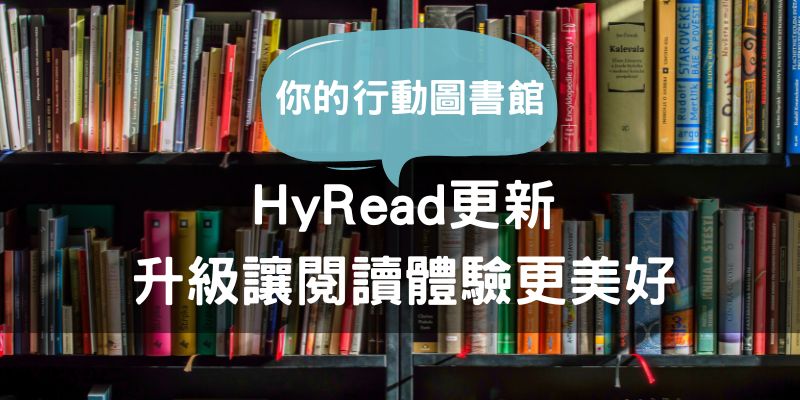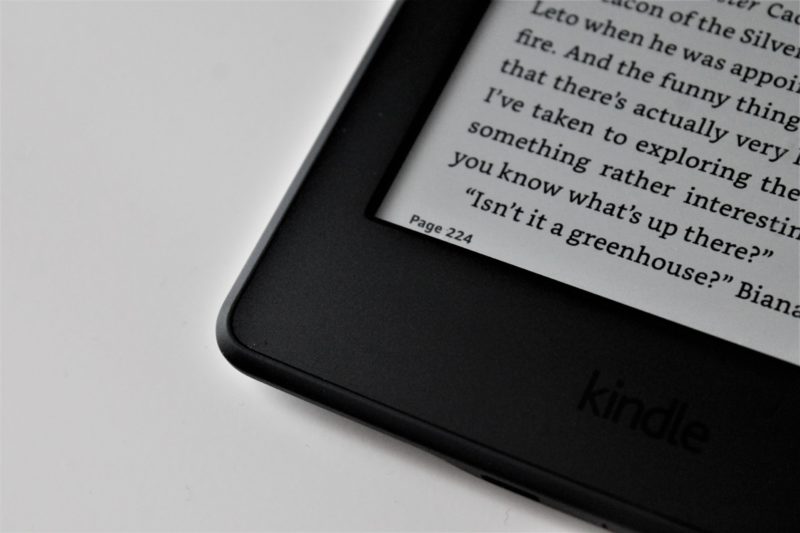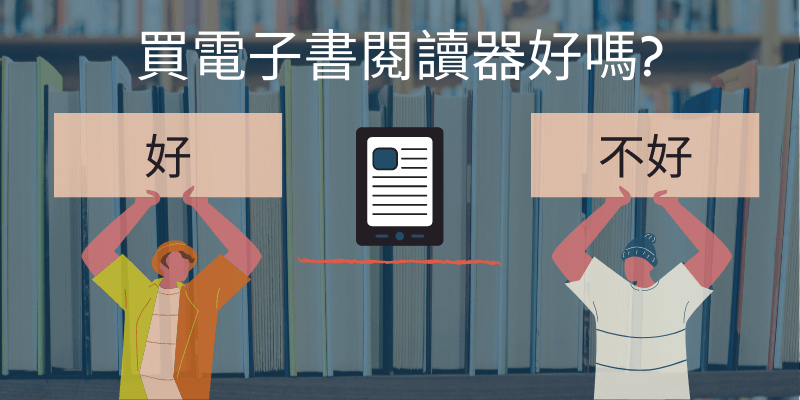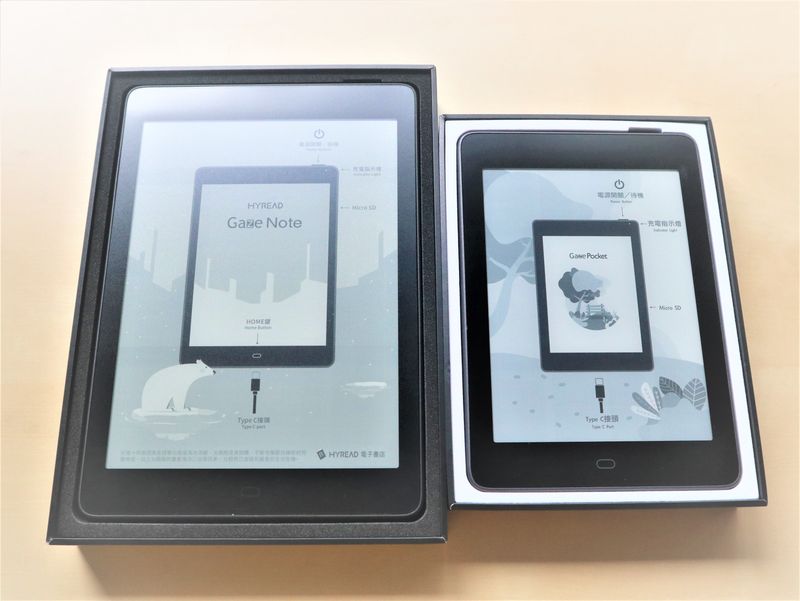更新日期: 2023 年 2 月 1 日
隨著Hyread 推出首台彩色閱讀器HyRead Gaze Note Plus C,原先的HyRead Gaze Note也一同參與了升級,硬體與軟體都做了提升,名稱也都加上一個Plus,已經擁有HyRead閱讀器的你,更新後,也可以享受的新體驗。
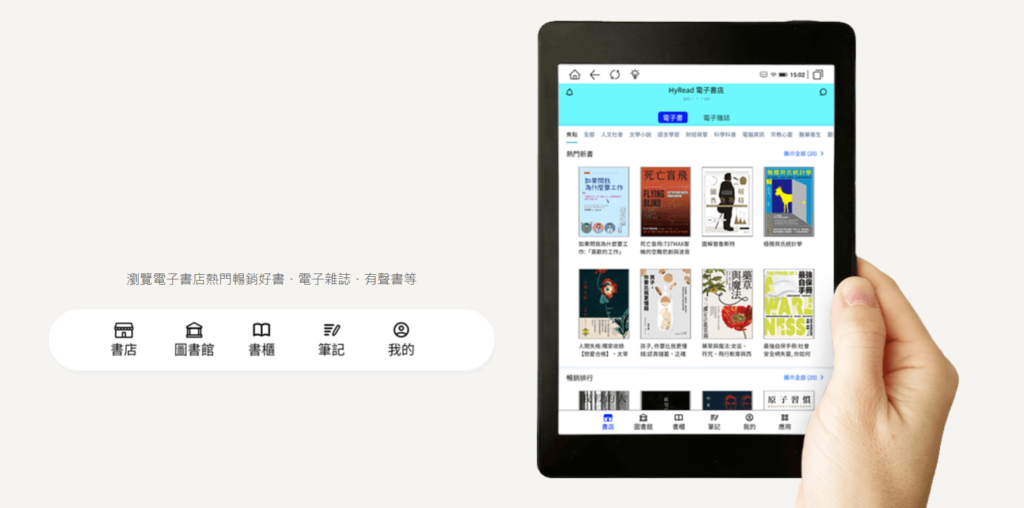
HyRead Gaze Note加上了Plus後,主機本身的記憶體從2GB增加為3GB,系統從Android 8升級到11,使用者介面也做了優化,美觀不少,也多了一些功能。
優化後的介面跟手機APP的更相近,讓從手機轉為閱讀器的HyRead讀者,更容易上手。
對已經在使用HyRead閱讀器的讀者,則可以更便利的閱讀,多了不少實用的功能,而且因為介面變好看,比較容易找到要使用的應用。
已經擁有HyRead gaze note 的朋友,可以透由更新,來升級到新的介面,本文將介紹更新後我覺得好用的地方,讓你評估一下是不是要更新,文末還會附上更新的簡單步驟,讓你的HyRead 閱讀器輕鬆換到新介面,使用起來更方便。
更新後好用的功能
介紹幾個更新後,覺得好用的地方,若你有發現其它也很好用的新功能,歡迎在留言處分享。
首頁選單再細分

更新後的HyRead閱讀器,首頁的置底選單項目變了,由原本的4個變為6個,「找書去」這個項目,再細分為3個選項,分別為:
- 「書店」
- 「圖書館」
- 「我的」
你可以直接在「書店」購買HyRead的電子書,「圖書館」借書,「我的」選單新增與管理圖書館帳號、查閱借閱規則。
這樣的分類,在使用上比較好找書、找圖書館,不用什麼東西都擠在「找書去」這個頁面裡,使用起來有種心曠神怡感,圖書館好管理很多,切換不同館別也方便。
可設定條件篩選瀏覽的書籍
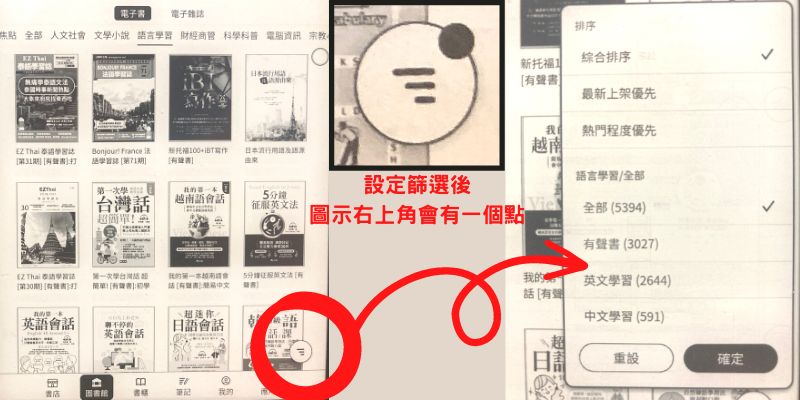
瀏覽圖書館的書籍,除了主要分類外,可以在右下角的篩選圖示,以最新上架或熱門程度來篩選書籍,也可以在主要分類之下,再去選擇次分類。
例如你想找語言學習的書籍,在圖書館的主要分類選擇語言學習後,點選右下角的篩選,可以在細分英語、日文、韓文來篩選你想看的書籍。
篩選設定成功後,篩選圖示的右上角會多一個小黑點,代表你正依照篩選的條件,瀏覽書籍。若想取消篩選,可以再次點篩選圖示,按下重設按鈕,就會清除篩選了。
要特別留意的是,進入圖書館後,預設的瀏覽分類是「焦點」,也就是圖書館的推薦書籍,推薦書籍沒有篩選功能,所以你看不到右下方篩選的圖示,點到全部或是其他的類別才有篩選功能圖示。
可以檢視收藏的書籍
手機上安裝的HyRead APP可以檢視所收藏的書籍,閱讀器終於也有這個功能了,可以直接從收藏的書籍借書、買書了,你在特定圖書館收藏的書籍,若可借閱,就可以直接跟那個圖書館借書,若是在書店瀏覽時按下收藏,可以直接點選購買。
手機APP與閱讀器是同步的,你在手機上收藏的書,可以直接在閱讀器上看到,讓你直接借書或買書,終於同步了!
新增輔助觸控(懸浮球),讓你自訂捷徑
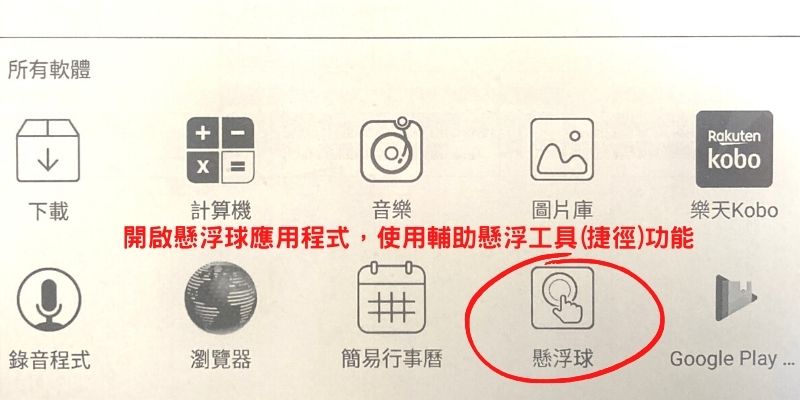
輔助觸控就是可以再螢幕放置一個懸浮球,相當於iPhone 小白點的概念,你可以針對懸浮球,設置你常用的功能,預設是點1下,顯示快捷選單,點2下到首頁,長按為螢幕截圖(截圖後的圖片,可於應用中的圖片庫,Screenshots資料夾中找到)。
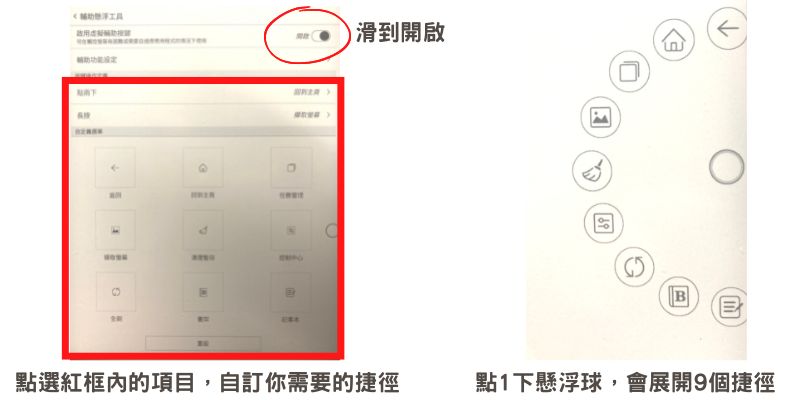
透由懸浮球建立的捷徑,你可以快速叫出另一個書櫃「我的藏書」、音量與對比度選單、筆記本、其他應用程式(像是google play圖書),省去你要不時回到首頁(已購買的書籍頁面是首頁),或是叫出隱藏的置頂選單、「更多應用」的繁瑣路徑。
使用懸浮球前,要使用特定功能常常要走好久的路,有了捷徑,你可以更快開始讀到你想看的書,更新後,試看看使用懸浮球,真的方便!
以上就是HyRead更新後,最有感的好體驗,更多詳細的資訊可以到HyRead官網查看。
隨著此次的系統更新,HyRead的使用說明書也有更新,你可以到閱讀器「個人藏書」中,找到一本HyRead_Gaze_Guide的PDF電子書,會是更新後的版本,又或者官網也可以下載閱讀。
HyRead更新教學
接下來,教你如何更新你的HyRead電子書閱讀器,很簡單的。
有2個方法可以讓你更新閱讀器,一個是閱讀器直接連接網路,另一個,則是將下載後的更新包,放入指定資料夾後,安裝更新檔。
連接網路的更新方法
- 閱讀器連上網路後,點選「我的應用」,在上方系統服務的欄位找到「設定」圖示。
- 點選圖示進入下個頁面,再點選「系統更新」,點選網路檢查更新。
- 進入「系統更新」頁面後,點選「網路檢查更新」。
- 檢查系統版本後,如可更新,會出現「立即下載」的按鈕,想清楚你想更新後,就點選「立即下載」,閱讀器就會開始下載升級包了。
- 點選安裝,接上電源線,就會進行系統更新升級了。
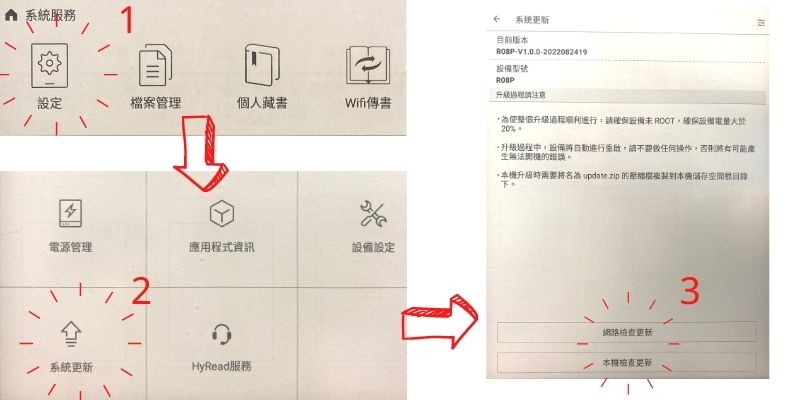
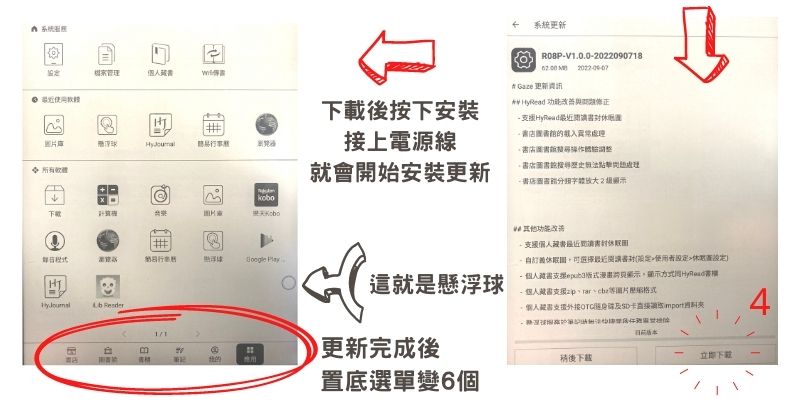
不連接網路的更新方式
若你不想連網路更新,也可以到官網下載更新檔案,依照閱讀器上的指示,參考官方說明書,將檔案放到本機儲存的根目錄下,來安裝更新。
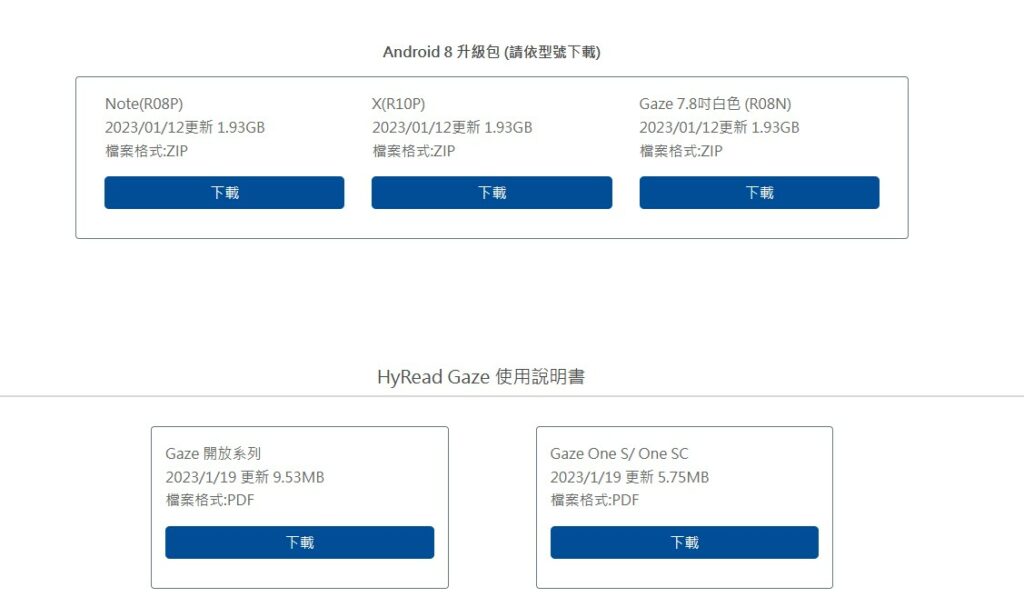
延伸閱讀: